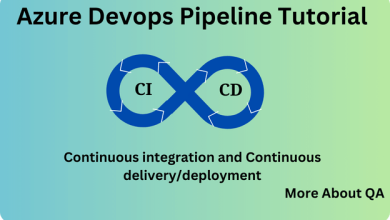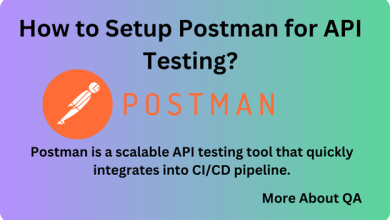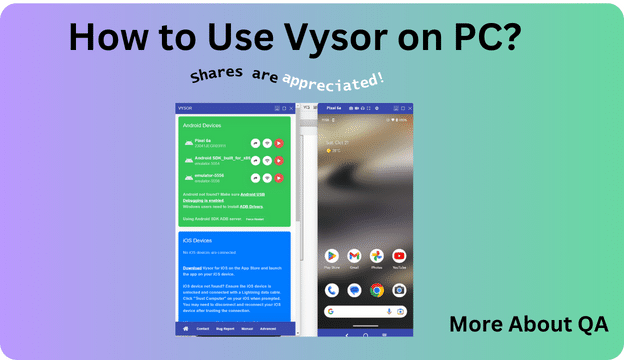
Introduction
This blog explains how to use Vysor on PC. Using Vysor, a useful and easy-to-use software, you can mirror and control your Android device on your PC.
If you’re, a developer, quality assurance tester, or just a person who works better on a bigger screen, Vysor can be a helpful tool. We’ll talk about using Vysor on your PC in this blog.
What is Vysor?
Vysor is a desktop software that you can use to display and control your Android phone from a Windows, macOS, or Linux computer.
It is very popular among developers and QA, who can use it for testing and debugging their apps. Vysor isn’t just for developers; Anyone who wants to enjoy their Android experience on a big screen can benefit from it.
System Requirements
You need to have a system with the following requirements.
- You need to have a system that satisfies the following requirements.
- A computer with operating system Windows, macOS, or Linux.
- A cable is needed to connect your Android phone to your PC.
- You require an Android device running version 5.0 or above.
Enable Developer Options
To enable developer mode on your phone, complete the instructions below.
- From the home screen, navigate to the settings of your device.
- Scroll down to “About Phone” or “About Device.” This option is typically found near the bottom of the Settings menu.
- Locate the “Build Number” entry in the “About Phone” or “About Device” section.
- Tap the “Build Number” entry seven times in succession.
- You’ll be prompted to enter your device’s PIN, pattern, or password for security verification.
- After successful verification, a message will confirm that Developer Options are unlocked.
- Return to the main Settings menu and scroll down to find “Developer Options” listed there. Tap to open it.
- To enable Developer Mode, toggle the switch at the top of the Developer Options panel.
USB Debugging
When you enable the developer option the second step is to enable the USB debugging option. To do so:
- Scroll through the Developer Options menu to locate the “USB Debugging” option. It’s usually found within the Debugging section.
- Tap the USB Debugging option to enable it. You may be prompted to confirm this action; tap “OK” or “Enable” to proceed.
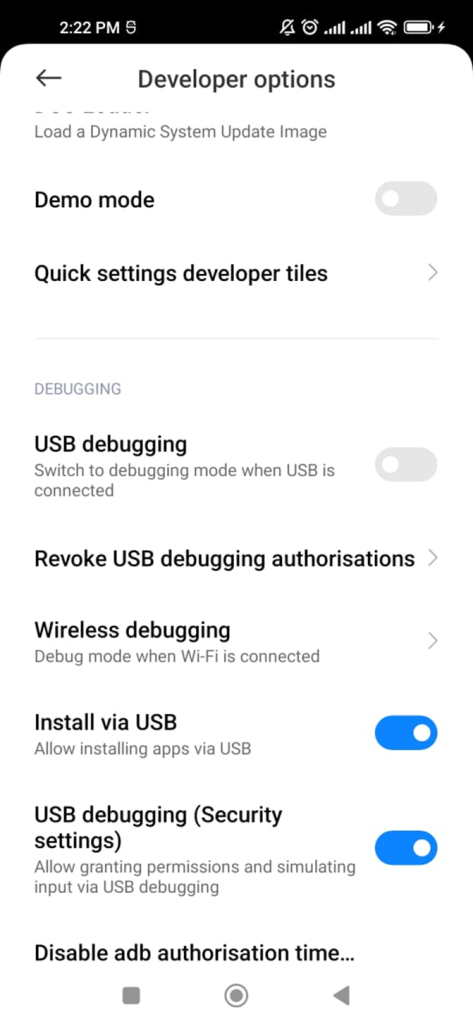
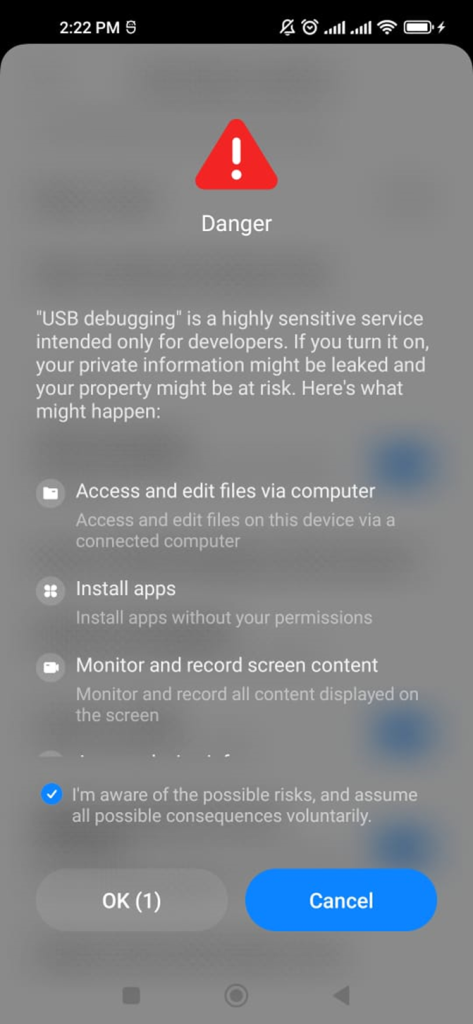
Installation
Follow these steps to install Vysor on your PC:
- Visit the Vysor website (https://www.vysor.io/) and download the Vysor app for your specific operating system.
- Run the installer file you downloaded and follow the on-screen instructions to complete the installation.
Connecting Your Device
For using Vysor, Connect your device with Vysone with the following steps:
- With USB cable connect device with youc computer
- A pop-up asking for permission is shown on the screen to enable USB debugging. Grant permission.
- On your PC, you should see your connected device displayed in the Vysor app. Click on your device to establish a connection.
How to Use Vysor
once you install it to your PC, you can start using Vysor. Here are some of the basic features:
- You can control your Android device through your PC using the mouse and keyboard.
- Keyboard and Mouse Control
- Vysor allows you to simulate touches and swipes using your mouse and keyboard.
- Full-screen Mode
- Click on the maximize button to go into full-screen mode for a more immersive experience.
Advanced Features
Vysor offers some advanced features that make it a powerful tool for Android enthusiasts and developers.
File Transfer
You can transfer files between your PC and Android device by dragging and dropping them within the Vysor interface.
Being as a QA I often use this feature, at the installation phase of the application, just drag and drop apk from the computer on the screen, thats install the app.
Remote Debugging
Developers can use Vysor for remote debugging, making it easier to test and troubleshoot their apps.
Wireless Connection
Vysor also provides a wireless mode for connecting your Android phone to your PC through a Wi-Fi network. To use this feature, your machine and phone are using the same network.
Troubleshooting
If you come into any issues when using Vysor, you may find troubleshooting tips, FAQs, and community forums on the Vysor support website (https://help.vysor.io/). Connection problems, driver conflicts, and issues of compatibility with specific Android devices are all possibilities.
Limitation of Vysor
Vysor is an effective tool for mirroring and controlling Android and iOS devices on a computer, but it has major limitations. Here are a few famous examples:
Paid Features
Many advanced features are only accessible through a paid subscription. This can be a drawback for users looking for a comprehensive experience without additional costs.
Security Concerns
Enabling USB debugging, a necessary step for Vysor can pose security risks if not used cautiously. It opens the door to potential vulnerabilities if unauthorized parties gain access to your device.
Scrcpy
Is this a good alternative? – Yes
| Cost | Free and Opensource |
| Features | Screen Mirroring App, Remote Desktop Tool, Screen Recorder |
| Platforms | Mac, Windows, Linux |
| Supported Devices | Android, Android Tablet |
Scrcpy is a reliable open-source alternative to Vysor. It enables screen mirroring, remote device control, and screen recording for Android devices.
Scrcpy supports USB and Wi-Fi connections, offering video and audio mirroring.
Related blog : Do read our article that is onAppium that is a tool, needed to automate Mobile App Testing, Visit this link.
Conclusion
This blog answers the question of “How to Use Vysor on PC?”. In case Vysor doesn’t meet your preferences for any reason, Scrcpy stands as a viable alternative tool.